Copying Windows 7 Iso To Usb
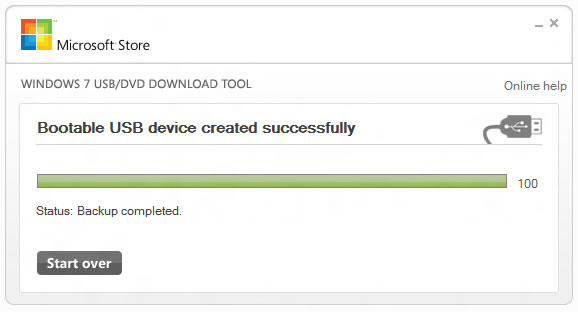
You have to specially prepare the USB device and then properly copy the Windows 7 install files to it before it'll work as you expect. You're in a similar, but slightly easier to solve, situation if you've purchased a Windows 7 directly from Microsoft and need that on a flash drive. No matter what situation you're in, just follow the instructions below to install Windows 7 from a USB device. Note: The following tutorial applies equally to whatever edition of Windows 7 you have a disc or ISO image of: Windows 7 Ultimate, Professional, Home Premium, etc.
What You'll Need:. A Windows 7 ISO or DVD See for information on getting an ISO image, or buy a new Windows 7 DVD from. A 4 GB (or larger) flash drive. Access to a computer with Windows 7, 8, 10, Vista, or XP installed and working properly, as well as with a DVD drive if you have a Windows 7 DVD How to Install Windows 7 From USB Correctly preparing a USB drive for use as an installation source for Windows 7 will take around 15 to 30 minutes depending on your computer speed and what edition of Windows 7 you have on DVD or in ISO format.
Important: Start with Step 1 below if you have a Windows 7 DVD or Step 2 if you have a Windows 7 ISO image. If you already know how to create ISO images, fantastic: do it, and then come back here for further instructions on what to do with it.
If you've never created an ISO file from a disc before, check out the tutorial linked above. It'll walk you through installing some free software and then using it to create the ISO.
Before you can install Windows 7 from a USB flash drive. Will correctly format the USB drive and then copy the contents of your Windows 7 ISO file to the drive. Trying to figure out how to burn Windows 7. The Windows 7 USB DVD Download. To your Windows 7 ISO file that you want to copy. How Create a USB Flash Drive Installer for Windows 10. USB Drive with the Windows USB/DVD Download Tool. With your ISO file saved to. Begin copying.
An ISO image is a single file that perfectly represents a disc. In this case, your Windows 7 installation DVD. Next we're going to work on properly getting that Windows 7 ISO image you just created onto the flash drive. Once downloaded, execute the file and follow the installation wizard. This free program from Microsoft, which works in, Windows 7, or, will correctly the USB drive and then copy the contents of your Windows 7 ISO file to the drive.
Start the Windows 7 USB DVD Download Tool program, which is probably located in your Start menu or on your Start screen, as well as on your Desktop. On the Step 1 of 4: Choose ISO file screen, click Browse.
Locate, and then select, your Windows 7 ISO file. Then click Open.
Note: If you downloaded Windows 7 directly from Microsoft, check for the ISO image wherever you tend to store downloaded files. If you manually created an ISO file from your Windows 7 DVD in Step 1 above then it will be wherever you saved it to.
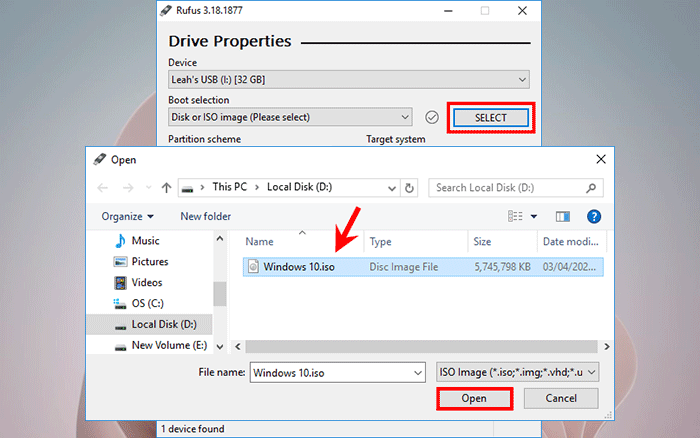
Click Open. Click Next once you're back on the Step 1 of 4 screen. Click USB device on the Step 2 of 4: Choose media type screen. On the Step 3 of 4: Insert USB device screen, choose the flash drive or you want to put the Windows 7 installation files on. Tip: If you haven't yet plugged in the flash drive or other device you're using, you can do that now. Just click the blue refresh button to make it show up in the list.
Click the Begin copying button. Click Erase USB Device if you're prompted to do so on a Not Enough Free Space window. Then click Yes to the confirmation in the next window. Note: If you don't see this it just means that the flash drive or external you've selected is already empty. Important: Any data you have on this USB drive will be erased as part of this process. On Step 4 of 4: Creating bootable USB device, wait for the Windows 7 USB DVD Download Tool to the USB drive and then copy the Windows 7 installation files to it from the ISO image you provided.

You'll see a Status of Formatting for several seconds, followed by Copying files. This part might take as long as 30 minutes, maybe even longer, depending on which edition of Windows 7 the ISO file you have is from, as well as on how fast your computer, USB drive, and USB connection is.
Tip: The percentage complete indicator may sit on one or more percentages for a long time. This does not mean anything is wrong.
The next screen you see should say Bootable USB device created successfully. You can now close the Windows 7 USB DVD Download Tool program.
Windows 7 Iso Download 64-bit
The USB drive can now be used to install Windows 7. to start the Windows 7 setup process. Tip: You might need to make changes to the in if the Windows 7 setup process doesn't start when you try to boot from the USB drive.
See if you've never done that. Tip: If you still can't get the flash drive to boot, and you also have a UEFI based computer, see Tip #1 below for help. Note: If you arrived here from, you can now return to that tutorial and continue installing Windows 7.
See if you weren't doing a clean install or you're not sure what kind of installation to do. Tips & More Information. When the Windows 7 USB DVD Download Tool formats the flash drive during the process above, it does so using, a that some UEFI systems won't boot from if on a USB stick.
To get the USB drive to boot on these computers, you should copy the data from the flash drive onto a folder on your computer, then reformat the flash drive using the older file system, and then copy that same data back onto the drive. See tutorial for an alternative method for getting a Windows 7 ISO image onto a USB drive. I much prefer the instructions I've outlined above, but if you have trouble getting it to work, the general ISO-to-USB walkthrough should do the trick. Having trouble installing Windows 7 from a flash drive or other USB device? See for information about contacting me on social networks or via email, posting on tech support forums, and more.
Microsoft has officially introduced Windows 10, making the new operating system available as a free upgrade, in the first year, to Windows 7 and Windows 8.1 users. Those who cannot take advantage of this deal will have to purchase Windows 10, which is now offered on USB drives, on top of DVDs and digital downloads. Bootable USB drives are a better option than DVDs, as they can be used on the vast majority of devices in use today, including slim ultrabooks which do not have optical drives.
Windows 7 Iso To Usb
They are also much faster, so the time it takes to install Windows 10 is significantly lower, and pocketable, allowing you to easily carry one wherever you need. If you do not have a bootable Windows 10 USB drive, this detailed how-to guide takes you through all the steps involved in creating your own flash installation media. The Essentials First off, you will need a USB drive. The minimum capacity is 4 GB, and I recommend using a drive that is decently fast, so the time it takes to complete the whole process is minimized.
Keep in mind that, no matter which path you take, all the files on the USB drive will be erased, so make sure to back everything up. Alternatively, you can use a microSD or SD card, which works just as well based on my experience. You will also need a Windows 10 ISO, which can be downloaded from Microsoft's servers using the dedicated tool that Microsoft has released (more on it in the section below). Get for the 32-bit Windows 10 or for the 64-bit Windows 10.
You may also be able to download it directly,. In order to create the bootable Windows 10 USB drive, you also need a Windows PC and an archiving tool like or if you do not yet have one installed. And, in order to actually get the latest operating system up and running on your device, you will also need a valid Windows 10 product key. If you have a valid Windows 7 or Windows 8.1 license you will first have to upgrade to Windows 10, in order to perform a clean install, from a bootable USB drive, later. Otherwise the key you have entered may not be seen as valid during the setup phase. Your Options There are a couple of ways you can create a bootable Windows 10 USB Drive. The official method involves using the aforementioned dedicated tool to download the necessary files from Microsoft's servers and create the installation media.
My colleague Wayne Williams has explained how you can do this in. This works best if you do not have the Windows 10 ISO on your PC.
If you have the Windows 10 ISO on your PC, you have two options. The method that I prefer involves writing a few lines in a command prompt window. This gives you more control over the process, and you also get to learn something new. The other method requires the use of a dedicated (third-party) tool that will handle the contents of the ISO and prepare the USB drive automatically.
Creating the Bootable Windows 10 USB Drive First, I will explain how you can manually create a bootable Windows 10 USB drive. Here is where the archiving tool comes in handy, as you will have to use it to extract the contents of the ISO in a folder on your Windows PC.
After this is complete, plug in the USB drive and follow the next steps to create the installation media:. Open a Command Prompt window. To do this, open Run (Windows key + R will do the trick; alternatively, it can be found in the Start menu), type 'cmd' and then press the OK button. Use the 'diskpart' command to open the disk partitioning software. Accept the UAC prompt, if asked, to continue. Use the 'list disk' command to display the list of storage drives - it will reveal all the HDDs, SSDs, USB drives, and so on, that are attached to your PC. Identify the disk number of the USB drive that you are using - you can easily find it by looking at the size column; it is usually the last one that is listed.
Use the 'select disk X' command to select the USB drive - 'X' is the disk number of your USB drive, and it is shown in the first column. Use the 'clean' command to erase everything on the USB drive.
Use the 'create partition primary' command to create a primary partition on the USB drive. Use the 'select partition 1' command to select that partition. Use the 'active' command to make said partition active. Use the 'format fs=fat32 quick' command to format it as FAT32, using the Quick (fast) routine. Use the 'assign' command to assign a drive letter to the USB drive - it will show up as a drive under My Computer. Copy the extracted contents of the Windows 10 ISO to the USB drive For the visual step-by-step guide, check out the slideshow that is embedded below. portfolioslideshow id=193131 size=large autoplay=false random=false centered=true carousel=true navstyle=graphical navpos=bottom pagerstyle=thumbs pagerpos=bottom If you want to use a dedicated tool for the job, you should know that there are many options available.
I recommend sticking with Microsoft's, which, even if it does not offer any advanced options, works fine for this purpose. After installing it, here is what you need to do:. Open the tool, click the Browse button and select the Windows 10 ISO file.
Windows 7 Iso To Usb
Select the USB drive option. Thomas saves the day - us. Select your USB drive from the dropdown menu. Hit the Begin Copying button to kick off the process. Now that you have created the bootable Windows 10 USB drive, you can go to the next step: installing the operating system. How do you initiate the setup process?
Your PC must be configured to boot from a USB drive, which can be selected from the boot menu or BIOS/UEFI. To enter BIOS/UEFI you have to press a dedicated key; same goes for the boot menu. Both can be entered right after powering up the device or restarting it. After performing this step, your PC will automatically boot from the USB drive and take you straight to the Windows 10 setup. From there on, it is business as usual: enter your product key, if asked, and select where you want to install the operating system.
Photo Credit: /.