Ricoh Machine Id Serial Number
. Suppliers of office products such as printers, copiers, facsimiles, scanners, CD and DVD readers and writers, and photographic equipment. Shows the version of the PCL interpreter. Shows the version of the PS interpreter. Shows the serial number of the printer. Total Memory. Lansweeper server requirements: Windows 2003 or higher, Windows XP or higher (Windows server recommended) Dotnet framework 4.0 or higher.
- View and Download Ricoh Laser MFP Printer user manual online. Ricoh Printer. 13.6 Checking the machine’s serial number. Select Search ID to search for an.
- Click the [Machine Information] tab on the main page to display printer information. Machine Information. Shows the serial number of the printer.
SQL Compact (free) or SQL. 16/5/2013 I'm looking for a VBScript or any other utility available to get the serial number of Lexmark printers. I already have this little script that gives me. MyRicoh is the place to order supplies and manage your Ricoh equipment.
Instructions for Meter Reading Retrievals on Ricoh MFP. The following numbers when filling the online Meter Reading Form: (1) Machine ID # or Serial No.
Now we'll need either a Ricoh account number, the serial number or the equipment ID. Check that the details you've given us are correct and then submit your. Find and contact HP Customer Support, download drivers, manuals and troubleshooting information for HP products, including pcs, laptops, desktops, printers, tablets. How to Locate the Serial Number and Model Type Number on a Lexmark W840 Printer: Document ID:HO2711 Usergroup:External Languages: Properties. Also, you can print a printer configuration page which includes the printer's serial number.
To print this configuration page, see the following steps: Make sure the. Welcome to the PDF-XChange Editor help manual. Browse through the help pages by clicking on the icons below or selecting pages in the table of contents to the left. Discover all the forms of support that Ricoh USA offers, including downloads, maintenance services, developer support, safety data sheets and much more. RICOH PRODUCT CODE CROSS REFERENCE Convert Ricoh Product Codes to Ricoh Model Numbers Convert Ricoh Model Numbers to Ricoh Product. Lenovo Global Support Home.
At Ricoh we do things differently. We are proud of our customer service reputation and continue to build our business around servicing our customers' needs. I've got a customer that has a Ricoh Aficio MP3351 even though it says Savin on the cover of the machine. Is there any way to determine the machine's age by looking at the serial number? If you want to know date of product check cross reference on ricoh site. Fax & Printer Technical Discussion.
A reserve currency (or anchor currency) is a currency that is held in significant quantities by governments and institutions as part of their foreign exchange reserves. Looking up an HP laptop model number based on a serial number is easy to do using an online tool provided by HP. If you have access only to a list of serial numbers.
29 May 2014. When Ricoh introduces a new copier or printer, it gives the machine two separate. Be four characters long – one letter followed by three numbers. Kind of copier or printer it is, or if you need to get the serial number and the. Download the free trial version below to get started. Double-click the downloaded file to install the software. Protect your investment with Ricoh support.
Find our supplies, printer maintenance, software support, drivers, downloads and more. We are pleased that you have chosen one of the below Ricoh Products!
Colour Multifunction Printers. SG 3100SNW; SG. Serial number of the Ricoh Product. A hedge is an investment position intended to offset potential losses or gains that may be incurred by a companion investment.
In simple language, a hedge is used to. Gestetner: 5170/5130/5210/5270.
Product Code:C203. Ricoh Aficio SP C210SF Manual Online: Machine Information, Viewing The Serial. Ricoh Aficio SP C210SF User Manual: Machine Information; Viewing The Serial Numbers. All in One Printer Ricoh Aficio MP 8001 Quick Start Manual. I am trying to get the I2C 0 Peripheral to work on the ZedBoard.
I have set up I2C 0 to connect the MIO10 and MIO11 pins to the PMOD header. I then built the linux. WASHINGTON-Next time you make a printout from your color laser printer, shine an LED flashlight beam on it and examine it closely with a magnifying. Ricoh Laser MFP Printer Manual Online: Managing Your Machine From The Website, Checking. You can check the serial number by taking the following steps.
Please enter a full or partial manufacturer part number with a minimum of 3 letters or numbers. Lookup Warranty is the quick and easy way to find warranty information on your Apple, Acer, Dell, Fujitsu, Gateway, HP, Lenovo, Microsoft, and Toshiba hardware. What do I do when I have a problem with my Ricoh copier?
Or call 202-319- 6432, please make sure you have the serial number or ID number of the unit. Analysis of recent Supreme Court and Federal Circuit cases that have significantly unsettled the law regarding patent eligible subject matter through a series of.
. Laser MFP User’s Guide Read this manual carefully before you use this machine and keep it handy for future reference.
For safe and correct use, please be sure to read the Safety Information in this manual before using the machine. Contents of this manual are subject to change without prior notice. In no event will the company be liable for direct, indirect, incidental or consequential damages as a result of handling or operating the machine. Copyright © 2007.
Centronics is a trademark of Centronics Data Computer Corporation. Introduction Special features. 1.1 Printer overview.
1.2 Understanding the Status LED. 1.4 Finding more information. 1.4 Selecting a location. System setup Menu overview. 2.1 Changing the display language.
2.2 Setting the date and time. Basic printing Printing a document. 7.1 Canceling a print job. Scanning Scanning basics.
8.1 Scanning to an application using a local connection. 8.1 Scanning using a network connection. 8.2 Changing the settings for each scan job. 8.5 Changing the default scan settings. Maintenance Printing reports. 13.1 Cleaning your machine. 13.2 Maintaining the toner cartridge.
13.3 Managing your machine from the website. 13.6 Checking the machine’s serial number. Troubleshooting Clearing document jams. 14.1 Clearing paper jams. 14.2 Understanding display messages. Safety Information When using this machine, the following safety precautions should always be followed.
Safety During Operation In this manual, the following important symbols are used: WARNING: Indicates a potentially hazardous situation which, if instructions are not followed, could result in death or serious injury. CAUTION:. Avoid getting toner on your clothes or skin when removing a paper jam or replacing toner. If your skin comes into contact with toner, wash the affected area thoroughly with soap and water. If toner gets on your clothing, wash with cold water. Hot water will set the toner into the fabric and may make removing the stain impossible.
The CE declaration of Comformity is available on the Internet at URL: CE Marking Traceability Information (For EU Countries Only) Manufacturer: Ricoh Co., Ltd. 3-6 Nakamagome 1-chome, Ohta-ku, Tokyo, 143-8555 Japan Authorized representative: RICOH EUROPE B.V.
Keesomlaan 1, 1183 DJ Amstelveen The Netherlands User Information on Electrical &. If trouble is experienced with this equipment, for repair or warranty information, please contact Ricoh Americas Corporation.
Uncharted 2 pc download. Uncharted 2 Among Thieves already available on the PC platform!
CUSTOMER SUPPORT DEPT. At 1- 800-FASTFIX. If the equipment is causing harm to the telephone network, the telephone company may request that you disconnect the equipment until the problem is resolved. CANADA This product meets the applicable Industry Canada technical specifications.
The Ringer Equivalence Number is an indication of the maximum number of devices allowed to be connected to a telephone interface. The termination on an interface may consist of any combination of devices subject only to the requirement that the sum of the RENs of all the devices does not exceed five. Introduction Thank you for purchasing this multifunctional product. Your machine provides printing, copying, scanning, and faxing functions. This chapter includes:.
Special features. Printer overview. Understanding the Status LED.
Finding more information. Selecting a location Special features Your new machine is equipped with special features that improve print quality.
Printer overview These are the main components of your machine: Front view ADF (automatic tray 1 document feeder) document width guides optional tray 2 document input tray multi-purpose tray scanner lid output support document output tray USB memory port control panel multi-purpose tray extension output tray. Control panel overview Speed buttons: Allows you to store frequently-dialed fax numbers and email addresses and enter them with the touch of a few buttons. Shift: Allows you to shift the speed buttons to access numbers 16 through 30. Address Book: Allows you to store frequently used fax numbers in memory or search for stored fax numbers or email addresses.
Understanding the Status LED The Status LED on the control panel shows the status of your machine. See the table below to know your machine’s status. Status Description. The machine is off-line. The machine is in Power Save mode. When data is received, or any button is pressed, it switches to on-line automatically.
Selecting a location Select a level, stable place with adequate space for air circulation. Allow extra space for opening covers and trays. The area should be well-ventilated and away from direct sunlight or sources of heat, cold, and humidity. Do not set the machine close to the edge of your desk or table. System setup This chapter gives you an overview of menus available on your machine and step-by-step instructions for setting up the machine’s systems. This chapter includes:.
Menu overview. Changing the display language. Setting the date and time. Changing the display language To change the language that appears on the control panel, follow these steps: Press Menu until System Setup appears on the bottom line of the display and press OK.
Press OK when Machine Setup appears. Press the Scroll buttons until Language appears and press OK. Press the Scroll buttons until the language you want appears and press OK. Setting sounds You can control the following sounds:. Key Sound: Turns the key sound on or off. With this option set to On a tone sounds each time a key is pressed.
Alarm Sound: Turns the alarm sound on or off. With this option set to an alarm tone sounds when an error occurs or fax communication ends. Correcting numbers or names If you make a mistake while entering a number or name, press the left Scroll button to delete the last digit or character. Then enter the correct number or character.
Inserting a pause With some telephone systems, you must dial an access code (9, for example) and listen for a second dial tone. Software overview This chapter gives you an overview of the software that comes with your machine. Further details about installing and using the software are explained in the Software section. This chapter includes:. Supplied software. Printer driver features. Printer driver features Your printer drivers support the following standard features:.
Paper source selection. Paper size, orientation and media type. Number of copies In addition, you can use various special printing features. The following table shows a general overview of features supported by your printer drivers: PCL 6 Feature. Network setup This chapter gives you step-by-step instructions for setting up your machine for network connections. This chapter includes:.
Introduction. Supported operating systems. Configuring TCP/IP. Configuring EtherTalk. Setting Ethernet speed. Restoring the network configuration. When you have finished, press OK.
Repeat steps 5 and 6 to configure the other TCP/IP parameters: subnet mask and gateway address. Press the Scroll buttons until Static appears and press OK. Press the Scroll buttons until Primary DNS appears and press OK. 10 Enter each byte of the address and press OK. Loading originals and print media This chapter introduces you to how to load originals and print media into your machine.
This chapter includes:. Loading originals. Selecting print media. Loading paper. Setting the paper size and type.
To load an original into the ADF: Load the original face up into the ADF. Make sure that the bottom of the original stack matches the paper size marked on the document input tray. Adjust the document width guides to the paper size. Note Dust on the ADF glass may cause black lines on the printout. Supported print media types and sizes Type Size Plain paper Letter Legal Folio Oficio JIS B5 ISO B5 Executive Envelope Envelope B5 Envelope Monarch Envelope COM-10 Envelope DL Envelope C5 Envelope C6 Transparency Letter, A4 Labels Letter, Legal, Folio, A4, JIS B5, ISO B5, Executive, A5, A6 Card stock Letter, Legal, Folio. Media sizes supported in each mode Mode Size Copy mode Letter, A4, Legal, Folio, Executive, ISO B5, JIS B5, A5, A6 Single side All sizes supported by printing the machine Duplex printing Letter, A4, Legal, Folio Fax mode Letter, A4, Legal 1. Media type Guidelines Transparencies.
To avoid damaging the machine, use only transparencies designed for use in laser printers. Transparencies used in the machine must be able to withstand 180 °C, the machine’s fusing temperature. Place them on a flat surface after removing them from the machine.
Loading paper in the tray 1 or optional tray 2 Pull open the paper tray and load paper. You can load letterhead with the design side face down. The top edge of the sheet with the logo should be placed at the front of the tray. In the multi-purpose tray The multi-purpose tray can hold special sizes and types of print material, such as transparencies, postcards, note cards, and envelopes. It is useful for single page printing on letterhead or colored paper.
To load paper in the multi-purpose tray: Open the multi-purpose tray and unfold the multi-purpose tray extension, as shown. Tips on using the multi-purpose tray. Load only one size of print media at a time in the multi-purpose tray. To prevent paper jams, do not add paper when there is still paper in the multi-purpose tray. This also applies to other types of print media. Printing to the rear cover Using the rear cover, paper comes out of the machine face up.
Printing from the multi-purpose tray to the rear cover provides a straight paper path. Using the rear cover might improve the output quality with special print media. Copying This chapter gives you step-by-step instructions for copying documents.
This chapter includes:. Selecting the paper tray. Copying. Changing the settings for each copy. Changing the default copy settings. Using special copy features.
Copying on both sides of paper. Reduced or enlarged copy By using the Reduce/Enlarge button, you can reduce or enlarge the size of a copied image from 25% to 400% when you copy original documents from the scanner glass, or from 25% to 100% from the ADF. To select from the predefined copy sizes: Press Reduce/Enlarge. ID card copying Your machine can print 2-sided originals on one sheet of A4-, Letter-, Legal-, Folio-, Executive-, B5-, A5-, or A6-sized paper. When you copy using this feature, the machine prints one side of the original on the upper half of the paper and the other side on the lower half without reducing the size of the original. Clone copying Your machine can print multiple image copies from the original document on a single page.
The number of images is automatically determined by the original image and paper size. This copy feature is available only when you place originals on the scanner glass. Basic printing This chapter explains common printing tasks.
Printing a document Your machine allows you to print from various Windows or Macintosh. The exact steps for printing a document may vary depending on the application you use. For details about printing, see the Software section. Canceling a print job If the print job is waiting in a print queue or print spooler, such as the printer group in Windows, delete the job as follows. Scanning Scanning with your machine lets you turn pictures and text into digital files that can be stored on your computer.
Then you can fax or email the files, upload them to your website, or use them to create projects that you can print. Scanning using a network connection If you have connected your machine to a network and set up network parameters correctly, you can scan and send images over the network. Preparing for network scanning Before using your machine’s network scanning features, you need to configure the following settings depending on your scan destination:. Select the index number, from 1 to 20. Enter a name in Alias for the Setup for the corresponding Server List entry. This name will be displayed on your machine. Select IP Address or Host Name.
Enter the server address in dotted decimal notation or as a host name. Setting network scan timeout If the ScanClair program on your computer does not send a refresh request and does not scan a job within a specified timeout period, your machine cancels the scan job. You can change this timeout setting as needed. Scanning to an SMB server You can scan an image and then send it to an SMB server.
You need to set up parameters for access to SMB servers from Web Image Monitor Type 104. See page 8.3. Before scanning, you can set the scan options for your scan job. See page 8.5. Configuring group email numbers Enter your machine’s IP address as the URL in a browser and click Go to access the web site of your machine. Click Machine Settings and Group Address Book.
Select a group number and enter the group name you want. Select speed email numbers that will be included in the group. Faxing This chapter gives you information about using your machine as a fax machine. This chapter includes: Sending a fax.
Setting the fax header. Adjusting the document settings.
Sending a fax automatically. Sending a fax manually. Recommended resolution settings for different original document types are described in the table below: Mode Recommended for: Standard Originals with normal sized characters. Fine Originals containing small characters or thin lines or originals printed using a dot-matrix printer. Super Fine Originals containing extremely fine detail. Confirming a transmission When the last page of your original has been sent successfully, the machine beeps and returns to Standby mode.
When something goes wrong while sending your fax, an error message appears on the display. For a list of error messages and their meanings, see page 14.7.
Press Stop/Clear to return to Standby mode. Notes. When the memory is full, the printer can no longer receive any incoming fax. Secure free memory to resume by removing data stored in the memory. To use the Ans/Fax mode, attach an answering machine to the EXT socket on the back of your machine. Call your fax number from another telephone.
It is not necessary to place the call from a fax machine. When your machine begins to ring, do not answer the call. The machine requires several rings to learn the pattern. When the machine completes learning, the display shows Completed DRPD Setup.
Printing received faxes on both sides of paper By using the Duplex button on your machine, you can set the machine to print received faxes on both sides of paper. Press Duplex. Press the Scroll buttons until the binding option you want appears. Sending a delayed fax You can set your machine to send a fax at a later time when you will not be present. Load originals face up into the ADF, or place a single original face down on the scanner glass. For details about loading an original, see page 5.1.
Enter the job name you want and press OK. The original is scanned into memory before transmission. The display shows memory capacity and the number of pages being stored in memory.
If an original is placed on the scanner glass, select Yes to add another page. Fax setup This chapter gives you information on setting up your machine for receiving and sending faxes. This chapter includes:. Changing the fax setup options. Changing the default document settings.
Printing sent fax report automatically. Change the dial tone detection settings. Option Description Auto When receiving a fax containing pages as long as Reduction or longer than the paper loaded in the paper tray, the machine can reduce the size of the original to fit the size of the paper loaded in the machine. Turn on this feature if you want to automatically reduce an incoming page. Setting up Phone Book You can set up Phone Book with the fax numbers you use most frequently.
Your machine provides you with the following features for setting up Phone Book:. Speed buttons.
Speed/Group dial numbers Note Before beginning to store fax numbers, make sure that your machine is in Fax mode. You can also search through memory for an entry by pressing Address Book.
See page 10.4. Group dial numbers If you frequently send the same document to several destinations, you can group these destinations and set them under a group dial number. You can then use a group dial number to send a document to all of the destinations within the group.
Select Search ID to search for an entry by the first few letters of the name. Press the Scroll buttons until the name you want appears and press Or, enter the first letters and press OK. Press the Scroll buttons until the name you want appears and press OK. Using USB flash memory This chapter explains how to use a USB memory device with your machine. This chapter includes:. About USB memory. Plugging in a USB memory device.
Scanning to a USB memory device. Printing from a USB memory device. Press OK or Start when USB appears.
Your machine begins scanning the original, and then asks if you want to scan another page. Press OK when Yes appears to scan more pages. Load an original and press Start. Otherwise, press the Scroll buttons to select No and press OK.
After scanning is complete, you can remove the USB memory device from the machine. Printing on both sides of paper By using the Duplex button on your machine, you can set the machine to print documents on both sides of paper. Press Duplex.

Press the Scroll buttons until the binding option you want appears. Press OK when Yes appears to confirm your selection. Press Stop/Clear to return to Standby mode. Formatting a USB memory device Insert the USB memory device into the USB memory port on your machine. Press Scan/Email. Press OK when Scan to USB appears on the bottom line of the display.
Supplies and accessories This chapter provides information on purchasing toner cartridges and accessories available for your machine. Toner cartridges When the toner runs out, you can order the following types of toner cartridges for your machine: Type Yield Standard yield Approx. Maintenance This chapter provides information for maintaining your machine and the toner cartridge. This chapter includes:.
Printing reports. Cleaning your machine. Maintaining the toner cartridge. Managing your machine from the website. Checking the machine’s serial number Printing reports Your machine can provide various reports with useful information you will need.

Clearing memory You can selectively clear information stored in your machine’s memory. Note Before clearing the memory, make sure that all fax jobs have been completed, or you will lose those jobs. Press Menu until System Setup appears on the bottom line of the display and press OK. With a dry lint-free cloth, wipe away any dust and spilled toner from the toner cartridge area and the toner cartridge cavity. Note While cleaning the inside of the machine, be careful not to touch the transfer roller, located underneath the toner cartridge.
Oil from your fingers can cause print scan quality problems. Expected cartridge life The toner cartridge yield depends on the amount of toner that print jobs require. Average yield for a new toner cartridge is 8,000 standard pages in accordance with the ISO/IEC 19752 standard. (Average yield for the original toner cartridge supplied with the machine is 4,000 standard pages.) The actual number may also be different depending on the print density of the pages you print on, and the number of pages may be affected by operating environment, printing interval, media type, and. Close the front cover. Make sure that the cover is securely closed. Replacing the toner cartridge When the toner cartridge is completely empty:.
Toner Empty appears on the display. The Status LED blinks red. The machine stops printing. Incoming faxes are saved in memory. At this stage, the toner cartridge needs to be replaced.
Printing continuously when the Toner Empty message appears When the toner cartridge is nearly empty, the machine shows the Toner Empty message and stops printing. You can set the machine to disregard this message when it appears and to continue printing, even though print quality is not optimal. Troubleshooting This chapter gives helpful information for what to do if you encounter an error. This chapter includes:. Clearing document jams. Clearing paper jams.
Understanding display messages. Solving other problems Clearing document jams When an original jams while passing through the ADF, Document Jam appears on the display. Roller misfeed Open the scanner lid.
Seize the misfed paper, and remove the paper from the feed area by carefully pulling it to the right using both hands. Close the scanner lid.
Then load the removed pages back into the ADF. In the optional tray 2 Pull the optional tray 2 open. Remove the jammed paper from the machine. If the paper does not move when you pull, or if you do not see the paper in this area, stop and go to step 3. Pull the tray 1 half. Remove the jammed paper by gently pulling it straight out.
Replace the toner cartridge and close the front cover. Printing automatically resumes. In the paper exit area Open and close the front cover.
The jammed paper is automatically ejected from the machine. Gently pull the paper out of the output tray. Unfold the duplex guide fully. While pushing the fuser lever to the right, open the fuser door. Pull the jammed paper out. If the jammed paper does not move when you pull, push the pressure lever on each side up to loose the paper, and then remove it.
Duplex guide Return the lever, door, stopper, and guide to their original position. Remove the jammed paper from the duplex unit. If the paper does not come out with the duplex unit, remove the paper from the bottom of the machine.
Duplex Jam 1 Open the rear cover. Unfold the duplex guide fully. Pull the jammed paper out. Understanding display messages Messages appear on the Status Monitor program window or the control panel display to indicate the machine’s status or errors. Refer to the tables below to understand the messages’ meaning and correct the problem if necessary. Messages and their meanings are listed in alphabetical order.
Note When you call for service, it is very convenient to tell the service representative the display message. Message Meaning Invalid Server The server address Address you have entered is invalid. Line Busy The receiving fax machine did not answer or the line is already engaged.
Line Error Your machine cannot connect with the receiving fax machine or has lost contact because of a problem with the phone line. Message Meaning Retry Redial? The machine is waiting for a specified time interval to redial a previously busy station. Scanner locked The scanner module is locked Self Diagnostic The LSU (Laser Scanning Unit) in your printer is checking some problems detected. Self Diagnostic The engine in your Temperature. Message Meaning Install Toner A toner cartridge is not installed. Invalid Toner The toner cartridge you have installed is not for your printer.
Toner Low The toner cartridge is almost empty. NonGenuine Toner The toner cartridge installed is not a genuine cartridge.
Stop NonGenuine Toner The toner cartridge installed is not. Solving other problems The following chart lists some conditions that may occur and the recommended solutions. Follow the suggested solutions until the problem is corrected.
If the problem persists, please call for service. Paper feeding problems Condition Suggested solutions Paper is jammed Clear the paper jam. Condition Possible cause Suggested solutions The paper source For many software applications, machine selection in the the paper source selection is selects printer properties found under the Paper tab within print may be incorrect.
The printer properties. Select the materials correct paper source. Printing quality problems If the inside of the machine is dirty or paper has been loaded improperly, you may notice a reduction in print quality. See the table below to clear the problem. Condition Suggested solutions Light or faded print If a vertical white streak or faded area appears on the page:. Condition Suggested solutions Background scatter Background scatter results from bits of toner randomly distributed on the printed page. The paper may be too damp.
Try printing with a different batch of paper. Do not open packages of paper until necessary so that the paper does not absorb too much moisture. Condition Suggested solutions Horizontal stripes If horizontally aligned black streaks or smears appear:.
The toner cartridge may be installed improperly. Remove the cartridge and reinsert. The toner cartridge may be defective.
Remove the toner cartridge and install a new one. See page 13.5. Scanning problems Condition Suggested solutions The scanner does.
Make sure that you place the original to be not work. Scanned face down on the scanner glass, or face up in the ADF. There may not be enough available memory to hold the document you want to scan.
ScanClair problems Condition Suggested solutions I cannot find a You can check the scanned file’s destination in scanned image the Advanced page in the ScanClair program’s file. Properties screen. I cannot find the. Check if the scanned file’s application is on your scanned image computer.
Common Windows problems Condition Suggested solutions “File in Use” Exit all software applications. Remove all message appears software from the StartUp Group, then restart during installation. Reinstall the printer driver. “Error Writing to. Ensure that the cables are connected LPTx”. Installing accessories Your machine is a full-featured one that has been optimized to meet most of your printing needs. Recognizing that each user may have different requirements, however, we make several accessories available to enhance your machine’s capabilities.
This chapter includes:. Push the DIMM straight into the DIMM slot until it snaps into place. Make sure the latches fit over the notches located on either side of the DIMM.
Replace the control board cover. Reconnect the power cord and printer cable, and turn the machine Activating the added memory in the PS printer properties After installing the memory DIMM, you need to select it in the printer.
Machine Id Changer
Specifications This chapter includes:. General specifications. Scanner and copier specifications. Printer specifications.
Facsimile specifications General specifications Item Description Up to 50 sheets (75 g/m ADF document size Width: 142 to 216 mm Length: 148 to 356 mm Paper input capacity Tray 1/2: 250 multi-pages for plain paper (75 g/m. Scanner and copier specifications Item Description Compatibility TWAIN standard / WIA standard Scanning method ADF and Flat-bed Color CCD (Charge Coupled Device) module Resolution Optical: 600 x 1,200 dpi (mono and color) Enhanced: 4,800 x 4,800 dpi Effective scanning Scanner glass: 297 mm length ADF: 356 mm Effective scanning. NDEX Numerics 2/4-up, special copy 6.2 accessories installing memory DIMM 15.1 order information 12.1 Address Book, use 8.5 ADF 1.2 ADF, load 5.1 alarm sound 2.3 Ans/Fax mode, receiving mode 9.4 background image, erase 6.4 characters, enter 2.3 cleaning drum 13.5 inside 13.2 LSU 13.3 outside 13.2. operating systems 4.1 TCP/IP 4.1 n-up (multiple pages per sheet) copying 6.2 originals jam, clear 14.1 loading 5.1 output location, select 5.8 output tray 5.8 paper guidelines 5.4 paper jam, clear duplex area 14.5 fuser area or around toner cartridge 14.3 multi-purpose tray 14.3 optional tray 2 14.3.
Software section. OFTWARE SECTION ONTENTS Installing Printer Software in Windows Chapter 1: Installing Printer Software. 4 Installing Software for Local Printing. 4 Installing Software for Network Printing.
7 Reinstalling Printer Software. 10 Removing Printer Software. 11 Basic Printing Chapter 2: Printing a Document. Editing a Watermark.
21 Deleting a Watermark. 21 Using Overlays. 22 What is an Overlay?
22 Creating a New Page Overlay. 22 Using a Page Overlay.
22 Deleting a Page Overlay. 22 Using Windows PostScript Driver Chapter 4: Printer Settings. Using Your Printer with a Macintosh Chapter 8: Installing Software for Macintosh. 30 Printer driver. 30 Scan driver. 31 Setting Up the Printer.
31 For a Network-connected. 31 For a USB-connected. 32 Printing a Document. Installing Printer Software in Windows This chapter includes:.
Installing Printer Software. Reinstalling Printer Software. Removing Printer Software: The following procedure is based on Windows XP, for other operating systems, refer to the corresponding Windows user's guide or online help. Installing Printer Software You can install the printer software for local printing or network printing. Select Typical installation for a local printer. Click Next.: If your printer is not already connected to the computer, the following window will appear. After connecting the printer, click Next.
If you don’t want to connect the printer at this time, click Next, and No on the following screen. Click Next.
If necessary, select a language from the drop-down list. View User’s Guide: Allows you to view the User’s Guide. If your computer doesn’t have Adobe Acrobat, click on this option and it will automatically install Adobe Acrobat Reader for you. Click Finish.
Installing Software for Network Printing When you connect your printer to a network, you must first configure the TCP/IP settings for the printer. After you have assigned and verified the TCP/IP settings, you are ready to install the software on each computer on the network. You can install the printer software using the typical or custom method. The list of printers available on the network appears. Select the printer you want to install from the list and then click Next.
If you do not see your printer on the list, click Update to refresh the list, or select Add TCP/IP Port to add your printer to the network. Select Custom installation.
The list of printers available on the network appears. Select the printer you want to install from the list and then click Next. If you do not see your printer on the list, click Update to refresh the list, or select Add TCP/IP Port to add your printer to the network. After the installation is finished, a window appears asking you to print a test page. If you so desire, select the checkbox and click Finish. Otherwise, just click Finish.: After setup is complete, if your printer driver doesn’t work properly, reinstall the printer driver. See “Reinstalling Printer Software”.: If your printer is not already connected to the computer, the following window will appear.
After connecting the printer, click Next. If you don’t want to connect the printer at this time, click Next, and No on the following screen. Then the installation will start and a test page will not be printed at the end of the installation. Basic Printing This chapter explains the printing options and common printing tasks in Windows. This chapter includes:.
Machine Id Mac
Printing a Document. Printing to a file (PRN). Printer Settings - Layout Tab - Paper Tab - Graphics Tab - Extras Tab - About Tab - Printer Tab - Using a Favorite Setting. Printing to a file (PRN) You will sometimes need to save the print data as a file for your purpose. To create a file: Check the Print to file box at the Print window. Select the folder and assign a name of the file and then click OK.
Layout Tab The Layout tab provides options to adjust how the document appears on the printed page. The Layout Options includes Multiple Pages per Side and Poster Printing. See “Printing a Document” on page 12 for more information on accessing printer properties. Color Paper: 20 lb to 24 lb (7590 g/m2) color-backgrounded paper.
First Page This property allows you to print the first page using a different paper type from the rest of the document. You can select the paper source for the first page. For example, load thick stock for the first page into the Multi- purpose Tray, and plain paper into Tray n. Advanced Options You can set advanced settings by clicking the Advanced Options button.
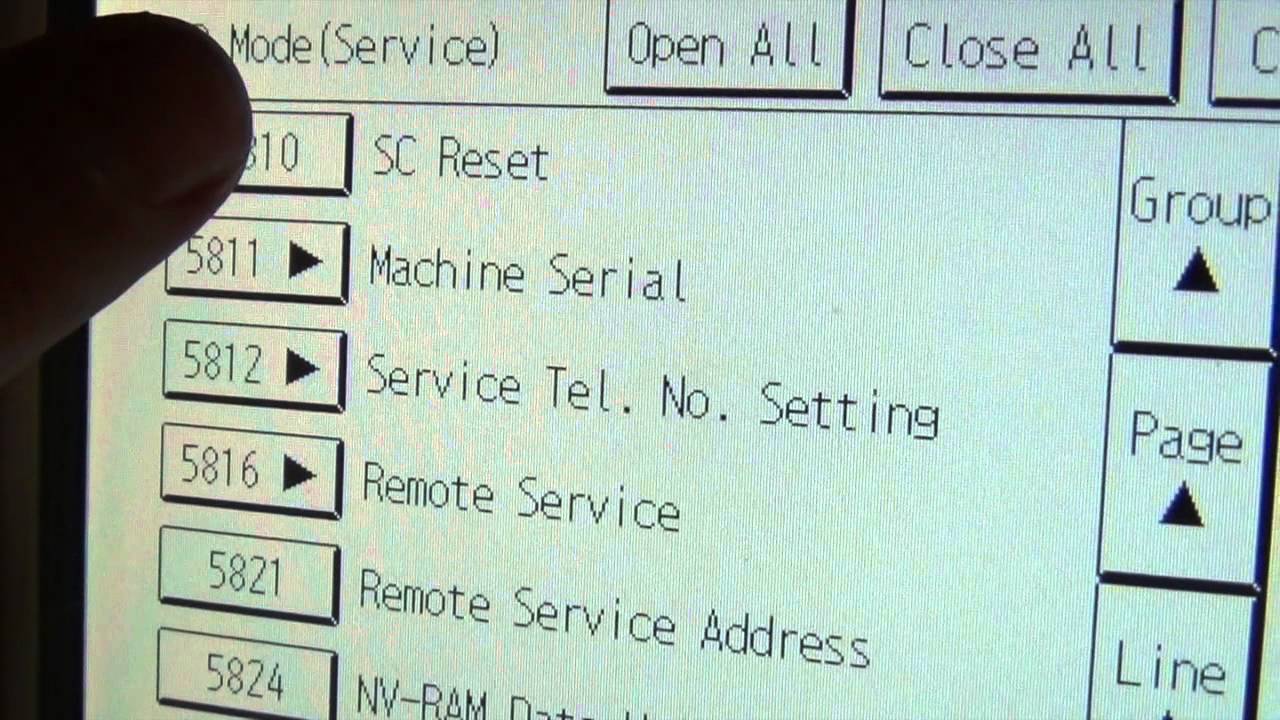
TrueType Options: This option determines what the driver tells the printer about how to image the text in your document. Select the appropriate setting according to the status of your document. About Tab Use the About tab to display the copyright notice and the version number of the driver. See “Printing a Document” on page 12 for more information about accessing printer properties.
Printer Tab If you access printer properties through the Printers folder, you can view the Printer tab. Advanced Printing This chapter explains printing options and advanced printing tasks. Your printer driver Properties window that appears in this User’s Guide may differ depending on the printer in use. However the composition of the printer properties window is similar. Printing Posters This feature allows you to print a single-page document onto 4, 9, or 16 sheets of paper, for the purpose of pasting the sheets together to form one poster-size document. To change the print settings from your software application, access printer properties.
Printing on Both Sides of Paper You can print on both sides of a sheet of paper. Before printing, decide how you want your document oriented. The options are:. None., which is the conventional layout used in Long Edge book binding. Using Watermarks The Watermark option allows you to print text over an existing document. For example, you may want to have large gray letters reading “DRAFT” or “CONFIDENTIAL” printed diagonally across the first page or all pages of a document. There are several predefined watermarks that come with the printer, and they can be modified, or you can add new ones to the list.
Using Overlays What is an Overlay? An overlay is text and/or images stored in the computer hard disk drive (HDD) as a special file format that can be printed on Dear ABC any document.
Overlays are often used to take the place of preprinted forms and letterhead paper. Using Windows PostScript Driver If you want to use the PostScript driver provided with your system CD-ROM to print a document.
PPDs, in combination with the PostScript driver, access printer features and allow the computer to communicate with the printer. An installation program for the PPDs is provided on the supplied software CD-ROM. Sharing the Printer Locally You can connect the printer directly to a selected computer, which is called “host computer,” on the network. The following procedure is for Windows XP. For other Windows OS, refer to the corresponding Windows User's Guide or online help.
Using Utility Applications If an error occurs while printing, the Status Monitor window appears, showing the error. OTES. To use the this program, you need: - Windows 98 or higher (Windows NT 4.0 can be used only for network-supported printers.) To check for Operating System(s) that are compatible with your printer, refer to Printer Specifications in your Printer User’s Guide. Scanning Scanning with your machine lets you turn pictures and text into digital files on your computer. Then you can fax or e-mail the files, display them on your web site or use them to create projects that you can print using SmarThru software or the WIA driver. Using SmarThru Follow these steps to start scanning using the SmarThru: Make sure that your machine and computer are turned on and properly connected to each other. Place your photograph or page on the document glass or ADF.
Once you have installed SmarThru, you will see the SmarThru 4 icon on your desktop. Click the service icon according to your job. SmarThru 4 opens for the selected service. Adjust the scan settings. To start scanning, click Scan.: If you want to cancel the scan job, click Cancel.
Using Onscreen Help File For more information about SmarThru, click corner of the window.: To view scanners, user can click on View scanners and cameras. Click Scan and then scan driver is opened.
Choose your scanning preferences and click Preview to see your preferences affect the picture. Click Scan.: If you want to cancel the scan job, press the Cancel button on the Scanner and Camera Wizard. Using Your Printer with a Macintosh Your machine supports Macintosh systems with a built-in USB interface or a 10/100 Base-TX network interface card. When you print a file from a Macintosh computer, you can use the PostScript driver by installing the PPD file. This chapter includes:.
Scan driver Installing the Scan driver Make sure that you connect your printer to the computer. Turn on your computer and printer.
Insert the CD-ROM which came with your printer into the CD-ROM drive. Double-click CD-ROM icon that appears on your Macintosh desktop. Printing OTES.
The Macintosh printer’s properties window that appears in this User’s Guide may differ depending on the printer in use. However the composition of the printer properties window is similar. You can check your printer name in the supplied CD- ROM.
Printer Features Setting The Printer Features tab provides options for selecting the paper type and adjusting print quality. Select Printer Features from the Presets drop-down list to access the following features: ▲ Mac OS 10.3 Image Mode Image Mode allows the user to enhance printouts. The available options are Normal and Text Enhance. Duplex Printing You can print on both sides of the paper. Before printing in the duplex mode, decide on which edge you will be binding your finished document. The binding options are: Long-Edge Binding: Which is the conventional layout used in book binding. Short-Edge Binding: Which is the type often used with calendars.
OFTWARE SECTION NDEX advanced printing, use 18 booklet printing 19 canceling scan 29 document, print Macintosh 32 Windows 12 double-sided printing 20 Extras properties, set 16 favorites settings, use 17 Graphics properties, set 15 help, use 17 install printer driver Macintosh 30 Windows 4 Layout properties, set. Windows 4 reinstall Windows 10 system requirements Macintosh 30 uninstall Windows 11 status monitor, use 25 toner save, set 15 TWAIN, scan 28 uninstall, software Windows 11 watermark create 21 delete 21 edit 21 print 21 WIA, scan 28.